GNS3, 네트워크 소프트웨어 에뮬레이터에 대한 내용부터 설치 방법, 주요 기능, 실습 팁까지 상세히 안내하였다.
특히, 각 기능별 설치 항목과 그 역할, 프로젝트 생성 예시, IP/MASK 및 GATEWAY 설정 방법 등을 설명하며, 실제로 GNS3를 활용하는데 필요한 기본적인 지식을 제공하고 있다.

GNS3
GNS3는 네트워크 소프트웨어 에뮬레이터이다.
설치
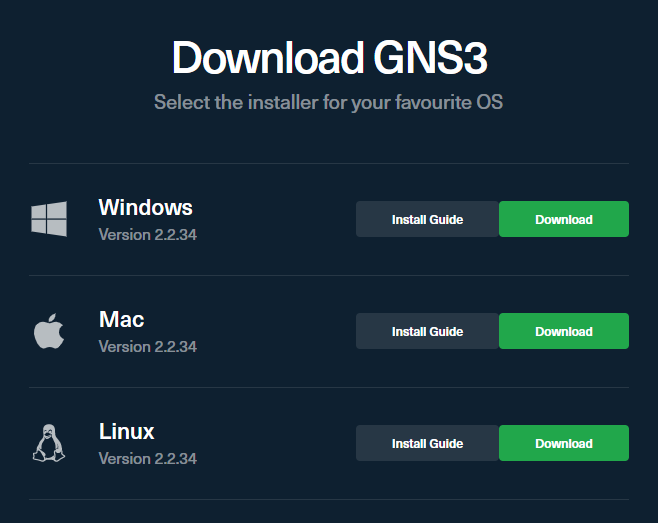
Download GNS3 사이트로 이동한 후 자신의 운영체제에 맞는 버전의 GNS3를 다운로드한다.
(여기서는 Windows 2.2.34 버전의 GNS3 다운을 예시로 했다.)
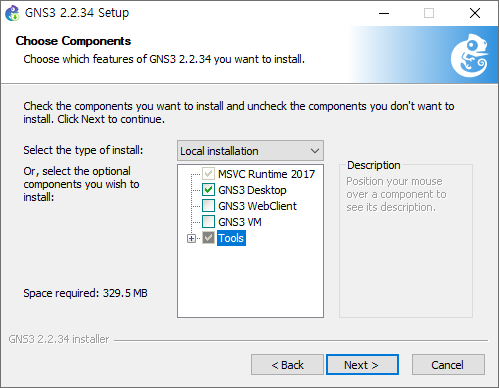
체크되지 않은 항목들을 모두 체크해준다.
아래는 기본적으로 체크되지 않은 항목들, 즉 추가로 체크해줘야 하는 목록이다.
- GNS3 WebClient
- GNS3 VM
- Tools / Intel Hardware
- Tools / VirtViewer
각 기능들의 역할은 아래와 같다. (출처)
GNS3 : 말 그대로 GNS3 프로그램
WinPCAP : 네트워크 트래픽을 확인할 수 있는 프로그램 - Npcap으로 교체되면서 설치 X
Npcap : WinPCAP와 같은 트래픽 확인할 수 있는 프로그램 - WinPCAP에서 대체됨
Wireshark : 패킷을 캡쳐해서 볼 수 있도록 도와주는 프로그램
Dynamips : Cisco IOS를 가상화하여 동작시켜주는 에뮬레이터
QEMU : 가상화 프로그램
Intel Hardware Acceleration Excution Manager (HAXM) : 인텔 하드웨어의 가속 기능을 사용하여 기능을 향상
VPCS : GNS3에서 사용하는 가상화 컴퓨터
Cpulimit : CPU의 과부하를 줄여주는 프로그램
TightVNC Viewer : 콘솔화면을 보여주는 프로그램
VirtVIewer : TightVNC와 비슷한 프로그램 - 중복 설치 X
Solar-Putty : 터미널 프로그램
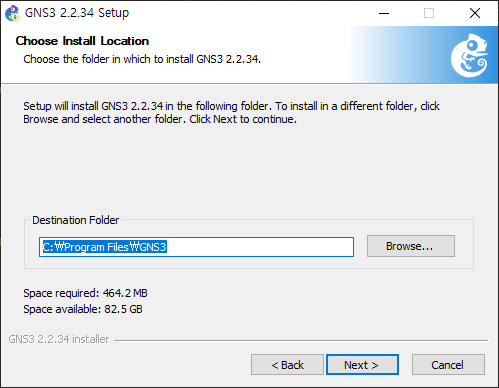
이후 GNS3의 기본 설치 경로를 확인한다.
C:\Program Files\GNS3
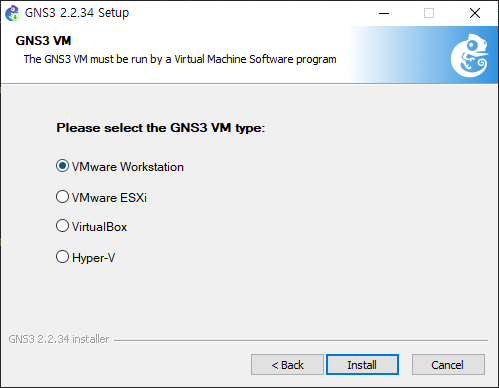
VMWare Workstation을 선택하고 Setup Wizard 창이 나오기 전까지의 모든 창들은 next 또는 agree를 통해 빠르게 설치를 완료한 다음 GNS3를 실행한다.
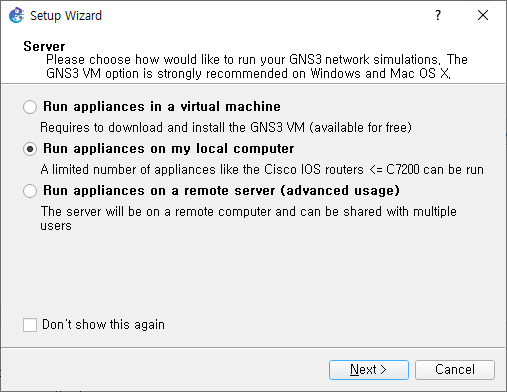
Setup Wizard 창이 나타나면 Run appliances on my local computer를 선택한다.
프로그램을 숙달했을 경우 Run appliances in virtual machine을 선택한다.
각 항목들의 내용은 아래와 같다. (출처)
Run Appliances in a virual machine : 가상 머신을 이용하여 IOS, Appliance들을 작동 (GNS3 VM필요)
Run Appliances on my local computer : 가상 머신을 사용하지 않고 본인 PC에서 Appliance들을 작동
Run Appliances on a remote server : 자신 PC, 가상 머신이 아닌 외부 PC, 가상머신에서 Appliance들을 작동
팁
GNS3 실행 후 Servers Summary에 PC의 CPU와 RAM 정보가 올라오고부터 파일을 동작하지 않으면 프로그램이 중단될 수도 있다.
프로젝트 생성 예시
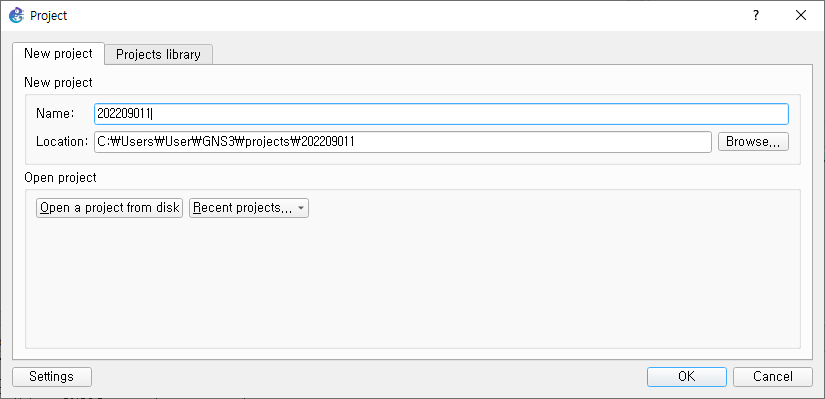
Name: YYYYMMDD
Location: C:\Users\USER\GNS3\projects\YYYYMMDD번호
프로그램 주기능

- 라우터
- 스위치
- 엔드 디바이스
- 방화벽
Custom Console
실습은 Solar-Putty (included with GNS3)로 진행한다.
IP/MASK 및 GATEWAY 설정
숫자로 구성된 컴퓨터의 고유한 주소를 IP라고 한다.
설정할 곳에 마우스 우클릭 후 Custom Console을 실행 후 아래 명령어를 입력한다.
show ip는 자신의 ip 정보 상태를 출력하는 명령어로, 생략하여도 좋다.
show ip
ip 192.168.0.1 255.255.255.0LAN 연결 테스트 (PC2 → PC1)
PC1에는 192.168.0.1의 IP를, PC2에는 192.168.0.2의 IP를 부여한다.
- PC1 (192.168.0.1)
- PC2 (192.168.0.2)
이후 PC2를 우클릭 후 Custom Console을 실행해 아래의 명령어를 입력해 ping 테스트가 완료되면 두 PC의 연결이 성공적으로 이루어졌다는 사실을 알 수 있다.
ping 192.168.0.1'IT > Network' 카테고리의 다른 글
| HTTP와 HTTPS는 대체 뭐가 다를까? (0) | 2023.11.03 |
|---|---|
| server.xml과 context.xml은 어떤 차이가 있을까? (0) | 2023.10.27 |

